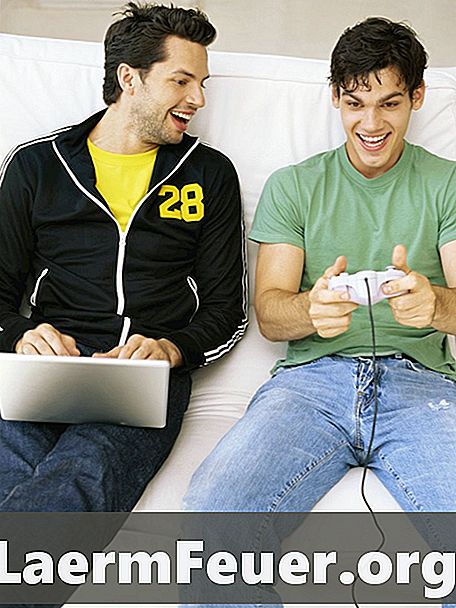
Περιεχόμενο
Το EPSXe είναι ένα εξομοιωτή PlayStation για Windows και iPhone. Οι προσθήκες είναι επεκτάσεις του εξομοιωτή που βελτιώνουν την απόδοση των γραφικών και την ικανότητα ήχου. Η επιλογή φιλτραρίσματος πλήρους οθόνης της EPSCe βελτιώνεται με τη χρήση γραφικών πρόσθετων, τα περισσότερα από τα οποία είναι δωρεάν. Χρησιμοποιώντας τα, μπορείτε να αξιοποιήσετε στο έπακρο τις επιλογές φίλτρου πλήρους οθόνης του εξομοιωτή.

Προσθήκες φίλτρου οθόνης
Τα πρόσθετα φίλτρων οθόνης ενισχύουν τις υφές 3D μοντέλων και ενεργοποιούν την "αντι-ψευδαίσθηση" με την εξομάλυνση των άκρων των πολύγωνων που χρησιμοποιούνται για τη δημιουργία τρισδιάστατων χαρακτήρων. Όταν χρησιμοποιείται σε συνδυασμό με προσαρμοσμένες προσθήκες φωτισμού, το φίλτρο κάνει τα χρώματα πιο δυνατά και συνδυάζει τις σκιές για να κρύψουν τις εξαγωνικές ατέλειες που είναι κοινές στα κλασικά PlayStation. Οι καλύτερες ρυθμίσεις φίλτρου πλήρους οθόνης για το ePSXe μπορούν να ληφθούν χρησιμοποιώντας το plugin του Pete OpenGL2 PSX.
Σκιές
Εκτός από τα plug-in φίλτρα οθόνης, μπορείτε να κατεβάσετε και να εφαρμόσετε ένα plugin Shader για το ePSXe, όπως το ePSXe SPU core 1.7.0 και το Eternal Plug SPU 1.41. Το Shader δημιουργεί ισχυρότερες ή φωτεινότερες σκιές στα γραφικά του PlayStation 3D, βελτιώνοντας την εικόνα και το περιβάλλον χαρακτήρα. Για να ενεργοποιήσετε το Shader στο ePSXe, κάντε κλικ στο "Configure" και επιλέξτε "Video". Επιλέξτε "Ρύθμιση του PSG OpenGL Renderer του Pete" και στη συνέχεια κάντε κλικ στο πλαίσιο δίπλα στην επιλογή "Shader Effects" για να το επιλέξετε. Επιλέξτε το εφέ σκιάς από το αναπτυσσόμενο μενού, όπως το πρόγραμμα "3: ARB", για το OGL2 της Pete. Για τις καλύτερες ρυθμίσεις σκίασης, επιλέξτε "4" για το επίπεδο shader και επιλέξτε "Ναι" για "Χρήση shader pixel για εξομοίωση παραθύρου υφής PSX".
Πώς να χρησιμοποιήσετε
Κατεβάστε το OpenGL2 PSX GPI v2.08 του Pete, από τον τομέα του Pete, στο Pbernet.com. Χρησιμοποιήστε το WinZip για να εξαγάγετε τα αρχεία "plugin" και να τα αποθηκεύσετε στο φάκελο "plugins" που βρίσκεται στο φάκελο ePSXe του υπολογιστή. Αποθηκεύστε τα αρχεία εκεί, ώστε ο εξομοιωτής να τα βρει γρήγορα και να τα χρησιμοποιήσει όταν τροποποιείτε τις ρυθμίσεις του φίλτρου.
Ρύθμιση του φίλτρου
Ξεκινήστε το ePSXe. Κάντε κλικ στο "Ρύθμιση" και επιλέξτε "Βίντεο". Επιλέξτε "OpenGL Driver του Pete" και κάντε κλικ στο "Configure" για να ανοίξετε το "Configure Pete's PSX OpenGL Renderer". Στο μενού αυτό, κάντε κλικ στον κύκλο δίπλα στην επιλογή "Πλήρης οθόνη" για να την επιλέξετε. Κάντε κλικ στο βέλος στο μενού "Επίλυση επιφάνειας εργασίας" για να το αναπτύξετε και να επιλέξετε την ανάλυση που συνιστά ο κατασκευαστής για την οθόνη, όπως "1920 x 1080". Εισαγάγετε "1440" και "1080" στα πλαίσια κειμένου "Μέγεθος παραθύρου". Επιλέξτε το πλαίσιο δίπλα στην επιλογή "Χρήση μεγέθους παραθύρου σε λειτουργία πλήρους οθόνης". Επιλέξτε "2" για "Εσωτερική ανάλυση X", "εσωτερική ανάλυση Y" και "Λειτουργία τεντώματος". Ελέγξτε το "Φίλτρο υφής" στο "4". Αλλάξτε τον αριθμό "Hi-Res υφή" σε "2". Κάντε κλικ στο πλαίσιο δίπλα στην επιλογή "Φιλτράρισμα οθόνης" για να εφαρμόσετε το φίλτρο πλήρους οθόνης και να απολαύσετε το καλύτερο γραφικό που μπορεί να προσφέρει το ePSXe.