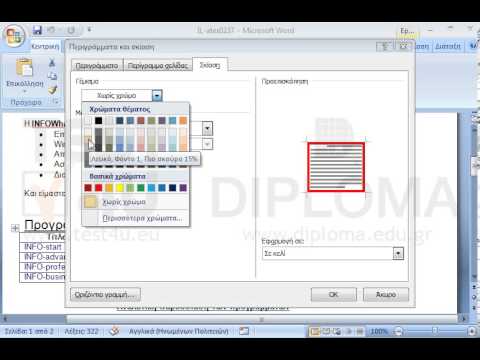
Περιεχόμενο
- Microsoft Word
- Βήμα 1
- Βήμα 2
- Βήμα 3
- Βήμα 4
- Βήμα 5
- Βήμα 6
- Microsoft Excel ή PowerPoint
- Βήμα 1
- Βήμα 2
- Βήμα 3
- Βήμα 4
- Βήμα 5

Τα διαχωρισμένα κελιά χρησιμοποιούνται για τη γρήγορη αναδιαμόρφωση πινάκων χωρίς να μετακινούνται άλλα κελιά. Όταν διαιρείται ένα κελί οριζόντια, χωρίζεται από άκρη σε άκρη, δημιουργώντας μια επιπλέον γραμμή μέσα του. Όταν ένα κελί χωρίζεται κάθετα, χωρίζεται από πάνω προς τα κάτω, δημιουργώντας μια επιπλέον στήλη μέσα του. Ο διαχωρισμός ενός κελιού διαγώνια το κάνει να χωρίζεται από τη μία γωνία στην άλλη. Παρόλο που δεν υπάρχει διαγώνια επιλογή διαίρεσης κυττάρων στην καρτέλα Διάταξη του Word ή του PowerPoint, είναι δυνατό να χρησιμοποιήσετε άλλα εργαλεία για την εκτέλεση αυτής της εργασίας.
Microsoft Word
Βήμα 1
Κάντε κλικ οπουδήποτε μέσα στον πίνακα για να κάνετε την καρτέλα "Σχεδιασμός" ορατή στο Microsoft Word.
Βήμα 2
Κάντε κλικ στην καρτέλα "Σχεδιασμός" στην ενότητα "Εργαλεία πίνακα".
Βήμα 3
Μεταβείτε στην ομάδα "Σχεδίαση συνόρων" και επιλέξτε "Σχεδίαση πίνακα".
Βήμα 4
Τοποθετήστε τον κέρσορα στην επάνω γωνία του κελιού που θέλετε να διαχωρίσετε.
Βήμα 5
Κάντε κλικ, κρατήστε πατημένο το κουμπί του ποντικιού και σύρετε τον κέρσορα από την επάνω δεξιά γωνία του κελιού στην αντίθετη γωνία, για να τον διαιρέσετε διαγώνια.
Βήμα 6
Κάντε κλικ στο κουμπί "Σχεδίαση πίνακα" για να απενεργοποιήσετε αυτήν την επιλογή.
Microsoft Excel ή PowerPoint
Βήμα 1
Κάντε κλικ στην καρτέλα "Εισαγωγή" στο Microsoft Excel.
Βήμα 2
Μεταβείτε στην ομάδα "Εικονογραφήσεις" και κάντε κλικ στο "Σχήματα" για να επεκτείνετε τις επιλογές σας.
Βήμα 3
Επιλέξτε την επιλογή "Γραμμή" από την ενότητα "Γραμμές".
Βήμα 4
Τοποθετήστε τον κέρσορα στην επάνω αριστερή γωνία του κελιού που θέλετε να διαχωρίσετε.
Βήμα 5
Κάντε κλικ, κρατήστε πατημένο το κουμπί του ποντικιού και σύρετε τον κέρσορα από την επάνω δεξιά γωνία του κελιού στην αντίθετη γωνία, για να τον διαιρέσετε διαγώνια.