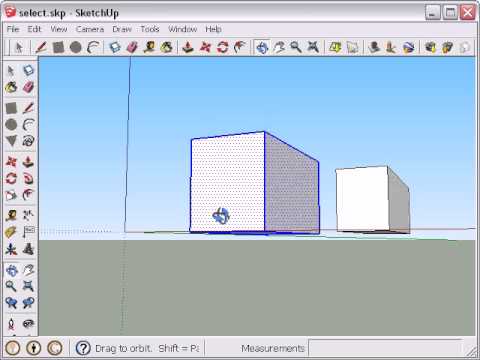
Περιεχόμενο

Τα εργαλεία επιπέδου στο πρόγραμμα SketchUp μπορούν να σας βοηθήσουν να οργανώσετε και να δοκιμάσετε τα σχέδιά σας, επιτρέποντάς σας να αλλάξετε το επίπεδο ενός αντικειμένου με λειτουργίες αποκοπής και επικόλλησης. Τελειοποιήστε τα σχέδιά σας γνωρίζοντας πώς να το κάνετε αυτό - για παράδειγμα, όταν εργάζεστε σε ένα σχέδιο για ποδήλατο, μπορείτε να κρατήσετε το πλαίσιο σε ένα στρώμα και να κόψετε το κάθισμα και να το μετακινήσετε σε ένα άλλο στρώμα. Αυτό θα σας επιτρέψει να το κάνετε αόρατο να αποκαλύψετε ένα διαφορετικό κάθισμα σε ένα άλλο επίπεδο.
Βήμα 1
Κάντε κλικ στο εργαλείο "ορθογώνιο" στη γραμμή εργαλείων και στη συνέχεια στο παράθυρο γραφικών για να διορθώσετε μια γωνία του σχήματος.
Βήμα 2
Σύρετε τον κέρσορα για να δημιουργήσετε ένα ορθογώνιο του επιθυμητού μεγέθους και, στη συνέχεια, κάντε κλικ για να το ολοκληρώσετε. Θα βρίσκεται στο "Layer0", το προεπιλεγμένο επίπεδο του προγράμματος. Δημιουργήστε ένα άλλο επίπεδο, στο οποίο θα μετακινηθεί το ορθογώνιο.
Βήμα 3
Κάντε κλικ στην εντολή "Επίπεδα" στο μενού "Παράθυρο". Θα εμφανιστεί ένα παράθυρο για τη διαχείριση των επιπέδων του σεναρίου. Το παράθυρο "Layers" θα εμφανιστεί με μόνο ένα στοιχείο στη λίστα επιπέδων - "Layer0".
Βήμα 4
Κάντε κλικ στο κουμπί "+" στο παράθυρο "Επίπεδα" για να προσθέσετε ένα νέο επίπεδο.
Βήμα 5
Πατήστε "Enter" για να αποδεχτείτε το προεπιλεγμένο όνομα για το νέο επίπεδο - "Layer1".
Βήμα 6
Κάντε τριπλό κλικ στο ορθογώνιο για να επιλέξετε όλα τα σύνορά του ταυτόχρονα και, στη συνέχεια, πατήστε ταυτόχρονα "Ctrl" + "X" για να το κόψετε.
Βήμα 7
Κάντε κλικ στο κουμπί επιλογής στα αριστερά του "Layer1" στο παράθυρο "Layers" για να το ενεργοποιήσετε.
Βήμα 8
Κάντε κλικ οπουδήποτε στην περιοχή σχεδίασης και πατήστε ταυτόχρονα "Ctrl" + "V" για να επικολλήσετε το ορθογώνιο. Το ορθογώνιο ήταν ο λόγος για το αρχικό στρώμα, "Layer0", για το νέο, "Layer1", το οποίο φαίνεται στα επόμενα βήματα.
Βήμα 9
Κάντε κλικ στο κουμπί επιλογής στα αριστερά του "Layer0" στο παράθυρο "Layers" για να το ενεργοποιήσετε ξανά.
Βήμα 10
Κάντε κλικ στο πλαίσιο ελέγχου δίπλα στο "Layer1" για να κάνετε τα αντικείμενα σας αόρατα, συμπεριλαμβανομένου του ορθογωνίου, το οποίο θα εξαφανιστεί, επιβεβαιώνοντας ότι έχει μετακινηθεί με επιτυχία από το επίπεδο "Layer0" στο "Layer1".