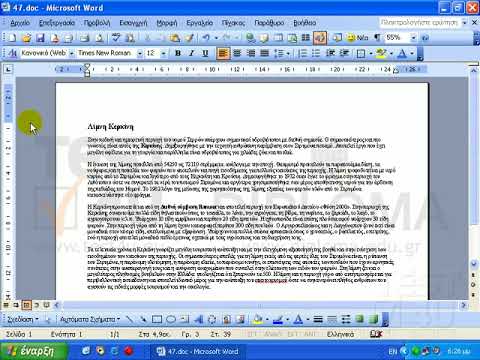
Περιεχόμενο
Η λειτουργία φακέλου του Microsoft Word καθιστά εύκολο τον τερματισμό της προσωπικής ή επαγγελματικής αλληλογραφίας. Μόλις το κρεμάσετε, θα αφιερώσετε λιγότερο χρόνο για να μορφοποιήσετε και να εκτυπώσετε ένα φάκελο παρά με χειρόγραφες.
Οδηγίες

-
Ανοίξτε το Microsoft Word και ξεκινήστε ένα νέο έγγραφο.
-
Κάντε κλικ στο "Εργαλεία" στο κύριο μενού και επιλέξτε "Φάκελοι και ετικέτες". Ένα νέο παράθυρο θα εμφανιστεί στο κέντρο της οθόνης. Κάντε κλικ στην καρτέλα "Φάκελοι".
-
Πληκτρολογήστε τη διεύθυνση του παραλήπτη ή κόψτε και επικολλήστε το κείμενο στην ενότητα Διεύθυνση παράδοσης άλλου εγγράφου του Word.
-
Καταχωρίστε τη διεύθυνση επιστροφής όταν χρησιμοποιείτε φάκελο που δεν είναι επιστολόχαρτο (που δεν έχει εκτυπωμένη διεύθυνση παλαιότερα). Σε αυτήν την ενότητα, πληκτρολογήστε τη διεύθυνση του αποστολέα ή κόψτε και επικολλήστε το κείμενο από άλλο έγγραφο του Word.
-
Επιλέξτε το μέγεθος του φακέλου. Το Microsoft Word χρησιμοποιεί έναν τυπικό επιχειρηματικό φάκελο, μέγεθος γραμματοσειράς, από προεπιλογή. Για να διατηρήσετε το προεπιλεγμένο μέγεθος, κάντε κλικ στο κουμπί "Εκτύπωση". Για να αλλάξετε το μέγεθος του φακέλου, κάντε κλικ στο κουμπί "Επιλογές" και επιλέξτε ένα διαφορετικό μέγεθος από το αναπτυσσόμενο μενού πριν εκτυπώσετε.
Πώς
- Πραγματοποιήστε μια δοκιμαστική εκτύπωση με ένα μη σφραγισμένο φάκελο για να βεβαιωθείτε ότι το έχετε τοποθετήσει στη σωστή θέση.
- Όταν υπάρχουν πολλά γράμματα και φάκελοι για αποστολή, χρησιμοποιήστε τη λειτουργία συγχώνευσης αλληλογραφίας του Word για να απλοποιήσετε τη διαδικασία. (Δείτε "Δημιουργία συγχώνευσης αλληλογραφίας στο Microsoft Word" στα σχετικά eHow κείμενα).
- Για να δημιουργήσετε ετικέτες διευθύνσεων αντί για εκτύπωση της διεύθυνσης απευθείας στον φάκελο, ανατρέξτε στην ενότητα "Δημιουργία ετικετών στο Microsoft Word" σε σχετικά κείμενα.