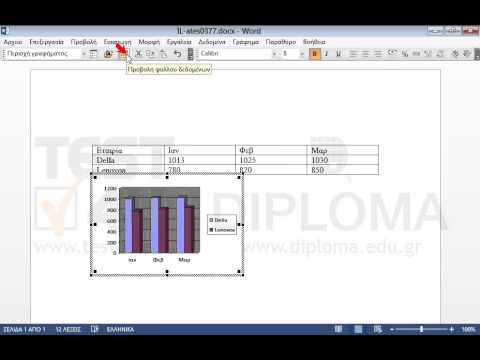
Περιεχόμενο

Το κλείδωμα αντικειμένων σε ένα γράφημα του Excel προστατεύει την εργασία σας από αλλαγές, κινήσεις ή διαγραφές. Όταν κλειδώνετε ένα αντικείμενο, επιλέξτε έναν κωδικό πρόσβασης που απαιτείται για πρόσβαση στο γράφημα και κάντε αλλαγές. Αυτό αποτρέπει την εμφάνιση τυχαίων ανταλλαγών ή κάποιον που κάνει σκόπιμα αλλαγές, κάτι που είναι πολύ χρήσιμο όταν το βιβλίο εργασίας του Excel κοινοποιείται σε άλλους. Όταν ένα υπολογιστικό φύλλο είναι κλειδωμένο, όλα τα στοιχεία κλειδώνουν αυτόματα. Για να αποκλείσετε συγκεκριμένα αντικείμενα, μεταβείτε στο υπολογιστικό φύλλο και επιλέξτε τα στοιχεία που δεν θέλετε να αποκλείσετε, έτσι ώστε μόνο τα υπόλοιπα να είναι κλειδωμένα.
Βήμα 1
Ανοίξτε το Excel και το υπολογιστικό φύλλο που περιέχει το γράφημα που θέλετε να αποκλείσετε.
Βήμα 2
Επιλέξτε τα κελιά που δεν θέλετε να αποκλείσετε. Σε αυτό το παράδειγμα, επισημάνετε όλα τα κελιά, επειδή θέλετε απλώς να αποκλείσετε τα στοιχεία που βρίσκονται στο γράφημα. Κάντε κλικ και σύρετε το ποντίκι για επισήμανση ή κρατήστε πατημένο το "Crtl" στο πληκτρολόγιο ενώ κάνετε κλικ στα κελιά που δεν θέλετε να αποκλείσετε.
Βήμα 3
Κάντε κλικ στο "Μορφοποίηση" στην ομάδα "Κελιά" στην καρτέλα "Αρχική σελίδα" και επιλέξτε "Μορφοποίηση κελιών".
Βήμα 4
Κάντε κλικ στην καρτέλα "Προστασία" και, στη συνέχεια, κάντε κλικ στο πλαίσιο δίπλα στο "Αποκλεισμένο" για να αφαιρέσετε το σημάδι επιλογής και κάντε κλικ στο "OK".
Βήμα 5
Κρατήστε πατημένο το πλήκτρο "Crtl" στο πληκτρολόγιο και κάντε κλικ σε κάθε αντικείμενο γραφήματος, συμπεριλαμβανομένων τμημάτων του πίνακα, που δεν θέλετε να αποκλείσετε.
Βήμα 6
Κάντε κλικ στην καρτέλα "Μορφή" και κάντε κλικ στο εικονίδιο "Εκκίνηση πλαισίου διαλόγου", το οποίο βρίσκεται στην ομάδα "Μέγεθος", δίπλα στο "Μέγεθος".
Βήμα 7
Επιλέξτε την καρτέλα "Ιδιότητες" και κάντε κλικ στο πλαίσιο ελέγχου δίπλα στο "Αποκλεισμένο" για να καταργήσετε το σημάδι επιλογής και, στη συνέχεια, κάντε κλικ στο "OK".
Βήμα 8
Κάντε κλικ στην καρτέλα "Έλεγχος" και κάντε κλικ στην επιλογή "Προστασία υπολογιστικού φύλλου" στην ομάδα "Αλλαγές".
Βήμα 9
Κάντε κλικ στα πλαίσια δίπλα στο στοιχείο "Επεξεργασία αντικειμένων" στην ενότητα "Στοιχεία υπολογιστικών φύλλων" και "Περιεχόμενα" και "Αντικείμενα" στην ενότητα "Στοιχεία πίνακα" στην ενότητα "Να επιτρέπεται σε όλους τους χρήστες αυτού του υπολογιστικού φύλλου". Αυτό εμποδίζει τους άλλους να κάνουν αλλαγές σε πίνακες που δεν έχετε κλειδώσει.
Βήμα 10
Πληκτρολογήστε έναν κωδικό πρόσβασης στο πλαίσιο δίπλα στο "Κωδικός πρόσβασης για την προστασία από το υπολογιστικό φύλλο" και κάντε κλικ στο "OK". Ξαναγράψτε τον κωδικό πρόσβασης για να επιβεβαιώσετε την καταχώρισή σας.